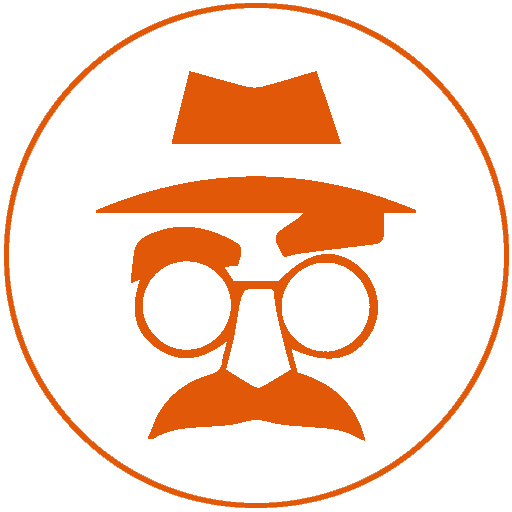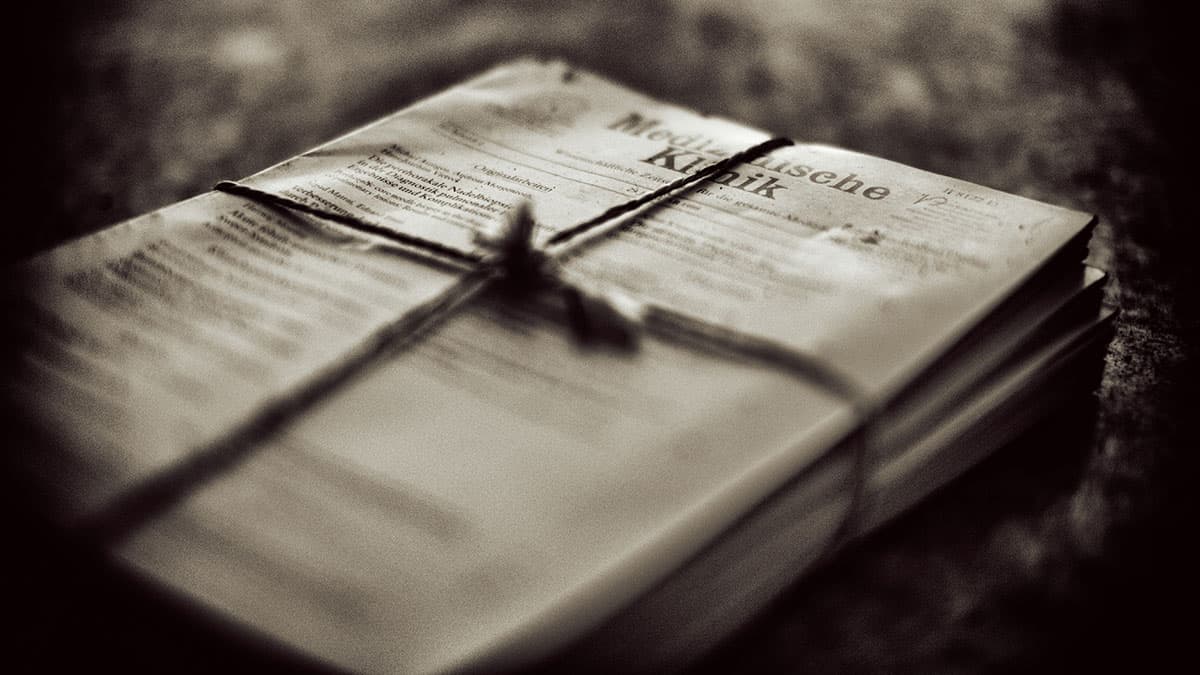This is a text automatically translated from Italian. If you appreciate our work and if you like reading it in your language, consider a donation to allow us to continue doing it and improving it.
Content index
If you are going to abandon Google Drive and to use any of the many alternatives that we have proposed to you in the past, this short guide on how to leave Google Drive it might come in handy!
The reasons why move away from Google they can be multiple. Maybe you stay a while detoxing from Google and you want to gradually distance yourself from all its services. Or you want more privacy and you've discovered that Google Drive does not offer encryption zero-knowledge on the server therefore your data is potentially analyzable.
By the way, did you know that Google will change the conditions of use from June 1, 2021 and if you do not use your account for two years all files will be deleted present in Drive, Gmail And Google Photos? 1
How to leave Google Drive: the two methods
Reading opinions around we discovered that often one of the things that stops people from leaving Google Drive it is the fear of change. And above all the fear of losing all your files and not be able to do the move independently. In reality, as we will see, it is much simpler than expected and anyone can do it without almost any computer knowledge.
There are basically two simple methods to do this, one is the most classic and known by all and that is to use the Google Takeout. The other, in our opinion less known but much more interesting and on which we want to focus a little more, is to use Cyberduck.
First method: Google Takeout
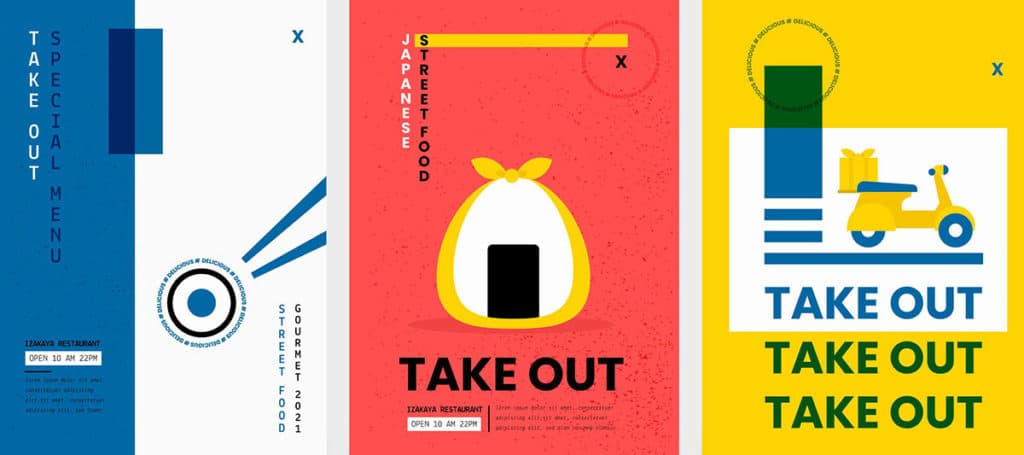
The first solution, the one you find almost everywhere and the one also suggested by Google, is to use the tool Google Takeout. Google Takeout it is a tool Google to take away everything you need.
Its use is extremely simple. We go to the site takeout.google.com, we select what we need (in this case for example we can only select Google Drive) and then press on Next step. We tell it that we want to export an archive and tell it the dimensions: we can leave the default settings. Once the button is pressed Create export, if the file is very large, you will be notified by email when you can download it.
The problem of Google Takeout it is its extreme slowness. While in fact Google it is famous for being fast in any operation, strangely if you decide to move you will immediately be thrown back into the 90s. If you have several GB it may take days to receive the download link for your files. Once you have received the email, even downloading the .zips is generally not a very fast operation. For this reason we will also present another method a little further on, less known.
That said, once you download the .zip files you will have all your files. All you have to do is extract the zips and upload them toalternative to Google Drive that you have chosen. The method of loading onto the new drive will, of course, depend on the one you choose. Each has its own characteristics.
Second method: Cyberduck
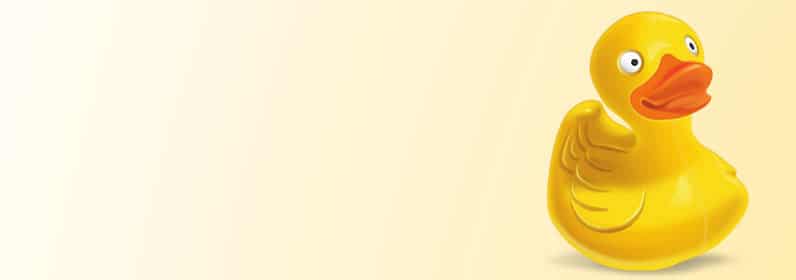
So we come to our favorite method. In this case we have two options. Let's start from the first, that is download the files to your computer first. Did you know that thanks to the program Open source 2 Cyberduck (we have already known) you can connect to your Google Drive like in an FTP and view the folders like any other Windows Explorer?
Open Cyberduck, press up New connection. Select from the drop-down menu Google Drive (I recommend not Google Storage, which is another thing). Press up Connection and you will be thrown, on Browsers, on your login page Google. Make sure you enter your credentials (don't worry: you are on the website Google, you are not handing over your data to anyone) and when you are asked “Make sure Cyberduck is trusted” tell him Allow. At this point you will receive a code. Copy it and paste it into the window that appears above Cyberduck.
Here we are inside ours Google Drive! Navigate through your folders normally, your entire drive should be inside MyDrive. From here you can select everything, right click and tell it 'download in'. Select the desired folder and everything will be downloaded to your computer without waiting days and without waiting for gigantic .zips. Once you have downloaded everything you can transfer all your content to the new cloud.
Transfer directly from Google Drive to the new cloud!
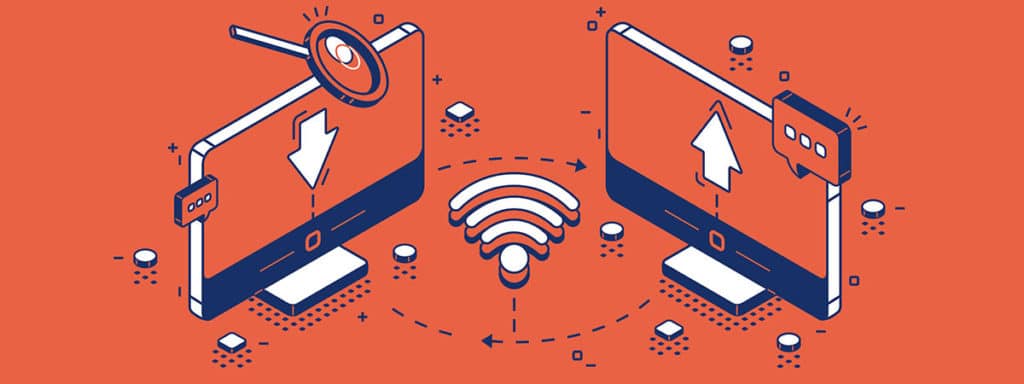
But be careful, that's not all! We reveal one last method, always valid with Cyberduck. You'd like it transfer everything from Google Drive to your new cloud without even having to go through your computer? It can be done and it's really simple.
Let's first start from an assumption: you must purchase a cloud that is accessible via FTP. So one of the drop down menu list of Cyberduck (There are also Dropbox And Microsoft OneDrive) including also WebDAV. If you don't know, there are many services that offer a connection WebDAV, here you will find a list.
Beyond all platforms Nextcloud, as you can see, it's also there IceDrive, pCloud, Box, Seafile and many others. So connect via WebDAV is possible in almost all of our suggestions on alternatives to Google Drive.
Cyberduck and WebDAV
Now if you have identified your provider and the URL to enter, simply go back to Cyberduck, at the top press on File -> New window. You will now have two windows Cyberduck, in one you are logged in to your Google account. In the other, press on New connection and select the cloud you want to connect to (OneDrive, Dropbox or select WebDAV if your cloud uses it). Connect to your new cloud.
Holding the two windows of Cyberduck open nearby you can transfer files from one side to the other simply by dragging them with the mouse! Google Drive it will send all your files directly to your new cloud without ever even passing through your computer!
Once the transfer is complete you can also delete everything that was present on Google Drive and stay alone with your new alternative!
Unfortunately this method does not work with Google Photos Why Google has recently separated the two systems (once the photos also appeared in Google Drive). So later we will see how we can possibly transfer all our photos too.
Finally, we remind you that thanks to Cyberduck it's also very simple encrypt your files online. If you are interested, read on our guide on the matter, just know that to encrypt a folder just press the right button and say "create encrypted safe" and Nobodyapart from you, will ever know the contents of that folder!
Join communities
If you have found errors in the article you can report them by clicking here, Thank you!